 Mit Windows 8 gibt es zum ersten mal die Möglichkeit, Windows direkt von einem USB-Stick zu starten.
Mit Windows 8 gibt es zum ersten mal die Möglichkeit, Windows direkt von einem USB-Stick zu starten.
Dabei ist nicht gemeint, die Installation von Windows über einen USB-Stick zu starten – sondern Windows auf einem Stick zu installieren, der dann an jedem beliebigen Rechner eingesteckt und darauf vom Stick gebootet werden kann.
Da ich selbst seit Jahren ein Live-Windows auf Basis Winbuilder und Windows 7 (früher Bart PE mit Windows XP) pflege, das mir regelmäßig die Möglichkeit gibt, defekte Windows-Systeme zu reparieren, Daten wiederherzustellen oder Sicherungen von Dateien zu erstellen, bin ich gespannt, wie meine kleine Evaluierung von Windows 8 to Go läuft.
Den der große Vorteil: Bisher musste man diese Live-Systeme mit viel Liebe (und Zeit) anpassen, „bauen„, in eine ISO-Datei konvertieren und testen – ob alles so ist, wie gewünscht. Da kann schon mal ein Schreibfehler in einer Desktop-Verknüpfung dazu führen, dass man wieder 10-15 Minuten warten muss, bis am Ende ein fertiges ISO zum weiteren Testen ausgespuckt wird.
Diese Windows 8 to Go-Sticks „behalten“ sich die Einstellungen, die man trifft – so, wie man das OS heruntergefahren hat, wird es auch an einem anderen Rechner wieder gestartet – vergleichbar mit den persistenten Installationen von z.B. Ubuntu auf USB-Sticks oder Festplatten.
Was wird benötigt?
- Einen schnellen USB-Stick (USB 3.0, für Windows 8 x86 min. 16 GB, für x64 min. 32 GB) oder eine USB-Festplatte
- Eine Windows 8-CD (egal ob Windows 8, Windows 8 Pro, Windows 8 Enterprise) inkl. Lizenzschlüssel
Empfehlung USB 3.0-Stick
Ich habe mir für meinen Test einen Transcend JetFlash 700 32 GB bei Amazon besorgt. Das ist ein USB 3.0-Stick der relativ gut bewertet wurde – und in meinen eigenen Tests mit AS SSD Benchmark – an einem USB 3.0-Port 70 MB lesen und 37 MB schreiben kann.
Formatierung des Sticks
Im ersten Schritt muss der Stick formatiert werden – und zwar benötigen wir eine einzelne Partition, formatiert mit NTFS und als „aktiv“ gekennzeichnet. Bebildert und ausführlich findet ihr eine quasi gleiche Anleitung bei chip.de.
Über eine Dosbox, die mit Adminrechten gestartet wurde, lauten die Befehle wie folgt:
- diskpart
- lis dis
- sel dis X (wobei X die Nummer des USB-Sticks in der Liste ist)
- lis par (zeigt die aktuell eingerichteten Partitionen auf dem Stick)
- sel par X (wobei X die Nummer der Partition ist – idR 1)
- delete partition (alternativ: „clean“ eingeben; gleicher Effekt)
- create partition primary
- format fs=ntfs quick
- active
- exit
Bereitstellen der install.wim und Bootloader installieren
Danach muss die Datei „install.wim“ aus dem Ordner „sources“ von der Windows 8-DVD an einen einfach zu erreichenden Ort kopiert werden (bei mir: D:). Unter Windows 8 genügt es, mit Rechts auf die ISO zu klicken und „Bereitstellen“ zu wählen. Unter anderen OS rate ich hier zu Daemon Tools Lite oder WinISO, um das ISO zu mounten. Man könnte es auch mit WinRAR entpacken…
Windows 8
Danach setzt man unter Windows 8folgenden Befehl in der Dosbox am, um das install.wim auf den Stick zu entpacken. X: ist hierbei der Windows-Laufwerksbuchstabe des USB-Stick:
- dism /apply-image /imagefile:D:install.wim /index:1 /applydir:X:
Danach wartet man – in meinem Fall – etwa 30 Minuten, bis der Bereitstellungsvorgang abgeschlossen ist. Nun muss noch der Bootloader installiert werden:
- bcdboot X:windows /s X:
Windows 7
Unter Windows 7 verweise ich wieder auf den Chip-Artikel, in dem beschrieben wird, wie man die Tools ImageX.exe und BCDBoot aus dem Windows AIK extrahiert.
Fertigstellung
Nun kann der USB-Stick an einem anderen Rechner / Notebook angeschlossen und das OS fertig konfiguriert werden. Dabei darauf achten, dass per Boot Menü vom Stick gebootet wird.

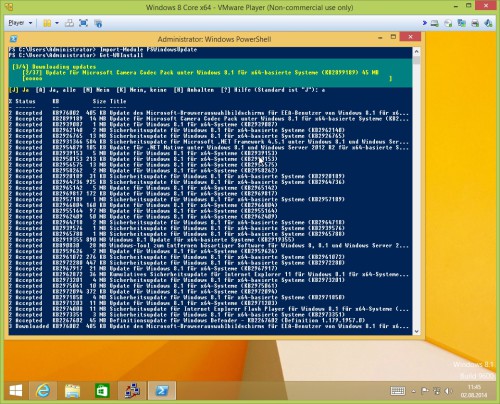
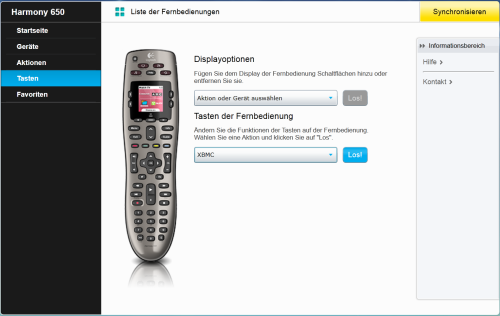


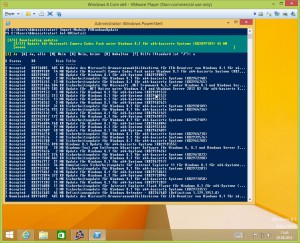

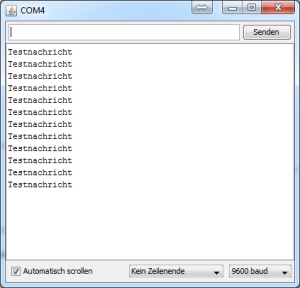
Bei mir hat es am Anfang nicht geklappt, wichtig ist den USB Stick richtig vorzubereiten! Kann wohl bei einigen USB 3 Stick Probleme geben.
Ich habe mir den SDFormatter heruntergeladen und den Stick mit allen Optionen die zu Verfügung stehen Formatiert. „Hat echt lange gedauert“
Da nach, habe ich den Stick mit EaseUS Partition Master NTFS Formatiert und dann genau nach euren Anweisungen den Stick vorbereitet. „Hat super geklappt“
Ich habe es auch erst mit den EaseUS Tool hinbekommen.
Hatte zwar noch die ältere Version von 9.1.1 aber das schien kein Problem zu sein.
In dem Befehl ‚bcdboot X:windows /s X:‘ fehlt wohl noch ein Backslash. Zumindest gibt es bei mir ohne einen Fehler ‚Could not open the BCD template store‘. Mit ‚bcdboot X:\windows /s X:‘ hat es funktioniert. Danke für die gute Anleitung!