In einem meiner vorherigen Artikel habe ich erklärt, wie man auf unterschiedliche Weise Updates in eine Windows 7-DVD integrieren kann. Das Prozedere ist sehr zeitaufwändig und zusätzlich auf Windows 7 beschränkt, sodass ich positiv von einem c’t-Artikel (Ausgabe 04/2014) angetan war, der mir vor Kurzem in die Hände gefallen ist.
Darin ist beschrieben, wie man eine Windows 8-Referenzinstallation innerhalb einer virtuellen Maschine durchführt, aus dieser ein Image erstellt, dass daraufhin wieder in eine Setup-DVD (*.iso) integriert wird.
Beruflich nutze ich den WDS von Microsoft zur Installation neuer Rechner, und komme bereits in den Genuss der Verteilung von Abbildern – jedoch hat mir bisher immer eine Installation dieser Abbilder von einem USB-Stick oder einer DVD gefehlt – diesem Problem kann ich nun abhelfen 🙂
Was haben wir eigentlich vor?
Primär geht es mir darum, eine Möglichkeit aufzuzeigen, wie man innerhalb einer virtuellen Maschine eine Referenzinstallation von Windows 7 oder 8 erstellt, in der ich alle Windows-Updates integrieren kann.
Gerade bei einer Neuinstallation stehen bei Windows 7 SP1 etwa 150-200 Updates aus – das dauert pro komplettem Updatevorgang gut 1-2 Stunden. Bei Windows 8 ist es ähnlich, da mittlerweile auch größere Updates wie das „Update 1“ rausgekommen sind.
Positiver Beigeschmack ist, dass man nicht nur Windows-Updates integrieren kann, sondern auch normale Anwendungen. Wenn man also bei jedem neuinstallierten Rechner wünscht, dass ein Adobe Reader XI vorhanden ist, kann man diesen innerhalb der Referenzinstallation einbetten (= einfach mitinstallieren).
Es können so auch Treiberpakete integriert werden, von denen man nach der Installation mit dem Referenzabbild die benötigten direkt ausführen kann: Dazu legt man z.B. auf der C:-Partition einen Ordner an und legt dort die benötigten Treiber, Updates, Wallpaper, Einstellungen, etc. ab – spielt man das Abbild auf einem neuen Rechner zurück, befindet sich dort auch der präparierte Ordner.
Voraussetzungen?
- Zeit und Nerven
Pro Windows-Edition muss eine virtuelle Maschine erstellt, installiert und aktualisiert werden (Windows 8 Core und Pro, Windows 7 Home Premium/Professional/Ultimate – da sind wir schon bei 5) - Eine Virtualisierungssoftware auf einem Haupt-PC
Ich nutze hier VMware Player Plus (kostenlos für Privatpersonen), aber auch der Einsatz von Hyper-V ab Windows 8 Pro oder Oracle VirtualBox ist möglich - Installationsimages
– Windows 7 SP1 (Download-Link)
– Windows 8.1 (Download-Trick – Windows-Key benötigt! Muss je einmal für Core und Pro ausgeführt werden) - Windows Assessment and Deployment Kit (ADK) für Windows® 8 (Download-Link) – nachfolgende Hinweise beachten!
- ImgBurn zur Erstellung von Installations-DVDs
Vorbereitungen
- Ladet euch, sofern ihr sie noch nicht vorliegen habt, die benötigten ISO-Abbilder herunter, für die ihr später Referenzabbilder erstellen möchtet
Ich habe dafür einen Projektordner c:\temp\ erstellt, unterhalb diesem liegen alle ISO-Abbilder im Ordner ISO. - Installiert ImgBurn, mit dem wir später die Installations-DVDs (genauer, die ISOs) erstellen werden
- Installiert das Windows 8 ADK. Wir benötigen nur die Bereitstellungstools. Ich habe das Setup mit Screenshots dokumentiert:
Ordnerauswahl Wir wollen nicht teilnehmen… Wir akzeptieren die EULA Wir wählen nur „Bereitstellungstools“ aus – benötigen wir für die imagex.exe Setup abgeschlossen
Windows-Installation in einer virtuellen Maschine
Als nächstes installieren wir unsere erste Windows-Edition, von der wir später ein Abbild erstellen. Die Vorgehensweise für das Erstellen des Abbilds oder der ISO-Datei ist bei Windows 7 sowie 8.1 identisch – wo es spezieller Handgriffe bedarf, gehe ich genauer darauf ein – und da das bei Windows 8.1 der Fall ist, starten wir direkt damit…
Virtuelle Maschine mit Windows 8.1 erstellen
Wer schon einmal eine virtuelle Maschine erstellt hat, der wird hier keine Probleme haben. Für alle anderen habe ich eine kurze Bildergalerie eingefügt, die die Erstellung einer Windows 8.1 Core-VM zeigt:
Ich empfehle euch bei der Erstellung der VMs ordentliche Namen zu vergeben (z.B. Windows 7 x64 Home Premium). In meinem Fall habe ich alle Windows 7 und 8-Editionen zeitgleich in unterschiedlichen VMs installiert, aktualisiert und das Abbild gezogen – meiner SSD sei Dank ging das „relativ“ schnell (und hat trotzdem 3h gedauert).
Setzt ihr einen schwächeren PC mit normaler Festplatte ein, empfehle ich maximal 1-2 zeitgleiche Installationen – die Last ist einfach zu hoch; ihr würdet sonst ewig auf die Fertigstellung der Installation/Updates warten. Auch solltet ihr der VM zwei virtuelle CPU-Kerne zuweisen – ein Performance-Schub war bei mir spürbar.
Windows 8.1-Installation innerhalb der VM
Mittels eines Doppelklicks auf den Namen der soeben erstellten VM wird diese gestartet. Da noch kein OS auf der virtuellen Festplatte installiert ist, startet die Installation direkt von der angegebenen ISO-DVD mit dem enthaltenen Windows 8.1 Core x64.
Die Installation kann dabei ohne große Anpassungen durchgeklickt werden:
Hier eine Auswahl an Microsoft KMS-Keys:
[table id=1 /]
WICHTIG: Sobald ihr zur Personalisierung von Windows gelangt – führt diese NICHT aus! Die Personalisierung startet ab folgendem Bild:
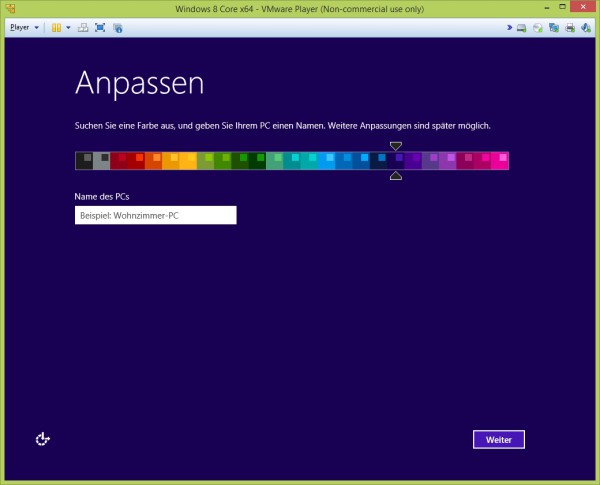
Wir unterbrechen nun die Installation, indem wir innerhalb der VM die Tastenkombination SHIFT+STRG+F3 drücken. Windows startet dann sofort neu und meldet euch automatisch als Administrator an:
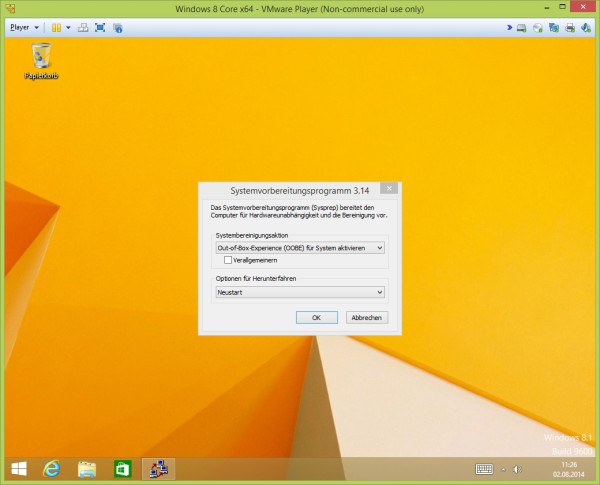
Im Hintergrund ist – in diesem Modus – nach jedem Neustart ein Sysprep-Fenster zu sehen, dass wir erst ganz zum Schluss benötigen. Wir können nun alle Änderungen durchführen, die wir für sinnvoll erachten – z.B. Updates oder Anwendungen installieren, oder Dateien ablegen. Nach jedem Neustart erscheint das Sysprep-Fenster wieder, solange, bis wir die Installation für die Aufnahme eines Abbilds mittels Sysprep vorbereiten.
Wichtig, wenn ihr euren Desktop personalisiert: Wenn ihr jetzt z.B. das Desktop-Hintergrundbild ändert oder Desktopverknüpfungen erstellt spiegeln sich diese NICHT im bei der späteren Installation angelegten Hauptbenutzer wieder, da hier ein neues Profil anhand des Default-Profils erstellt wird. Ihr müsstet also das Default-Profil anpassen…
Windows-Updates integrieren
Wer diese Anleitung mit einem Windows 7 durchführt, kann in der installierten VM nun ganz normal über Systemsteuerung -> Updates neue Windows-Updates installieren und die nächsten Zeilen überspringen.
Bei Windows 8.1 ist das – warum auch immer – zwar ebenfalls möglich, die Updates werden bei der Aufnahme des Abbilds aber zum Teil entfernt oder einfach nicht gefunden. Es gibt aber einen kleinen Workaround über die Powershell, wie man die Updates doch „hart“ in das Abbild bekommt.
Ladet euch innerhalb der virtuellen Maschine das Windows Update Powershell Module von Microsoft herunter und entpackt es z.B. auf den Desktop. Danach verschiebt den Ordner nach c:\windows\system32\WindowsPowerShell\v1.0\Modules wie im folgenden Bild zu sehen:
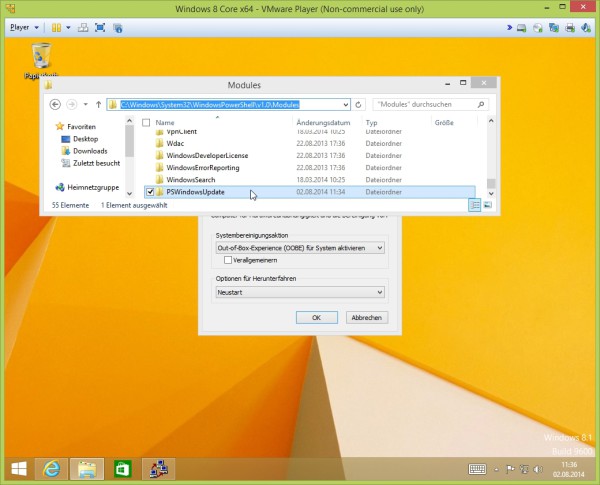
Nun starten wir die Powershell in der VM. Am schnellsten geht das durch drücken der Windows-Taste und dem lostippen von Powershell – in der Suchliste erscheint dann schon die Powershell als Verknüpfung, die ihr via Rechtsklick „Als Administrator ausführt„:
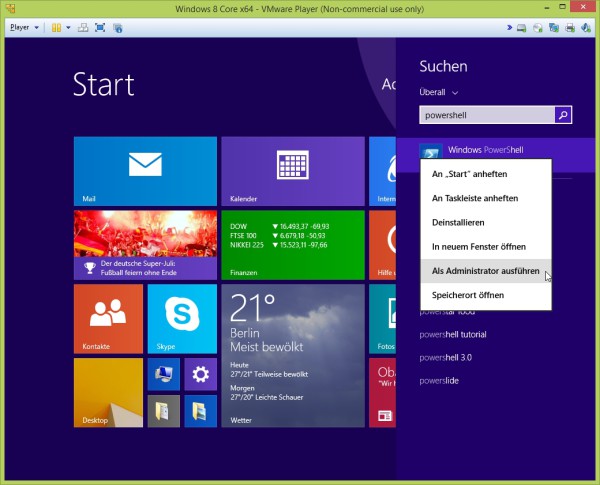
In der sich öffnenden PowerShell geben wir folgenden Befehl ein und bestätigen die Abfrage mit „j“ für Ja:
|
1 |
Set-ExecutionPolicy RemoteSigned |
Danach importieren wir das Windows-Update-Modul mit
|
1 |
Import-Module PSWindowsUpdate |
und beginnen die Suche nach Updates mittels
|
1 |
Get-WUInstall |
Die Suche dauert nun einen Moment bis eine Liste der verfügbaren Windows-Updates angezeigt wird. Grundsätzlich habe ich alle Updates mittels „a“ akzeptiert – danach startet der Download und die Installation automatisch:
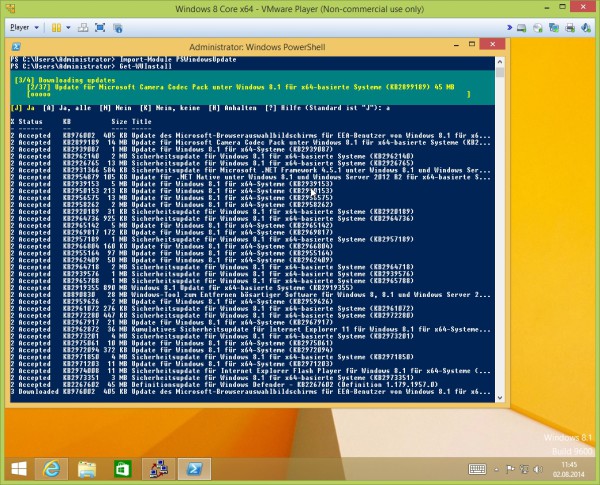
Wie bei den Windows-Updates üblich benötigen manche Updates einen Neustart – ihr müsst obiges PowerShell-Script also so oft ausführen und Windows neustarten bis Get-WUInstall keine verfügbaren Updates mehr anzeigt.
Referenzabbild fertigstellen: Sysprep
Sobald alle Änderungen an der virtuellen Maschine getätigt wurden muss die Systemvorbereitung mittels Sysprep durchgeführt werden.
Dazu wählen wir den Punkt Verallgemeinern und im Anschluss Shutdown, damit die VM heruntergefahren wird. Windows entfernt damit alle hardwarespezifischen Treiber und Einstellungen – beim nächsten Start werden dann die Geräte neu erkannt und installiert, zudem wird eine neue Windows-SID erstellt.
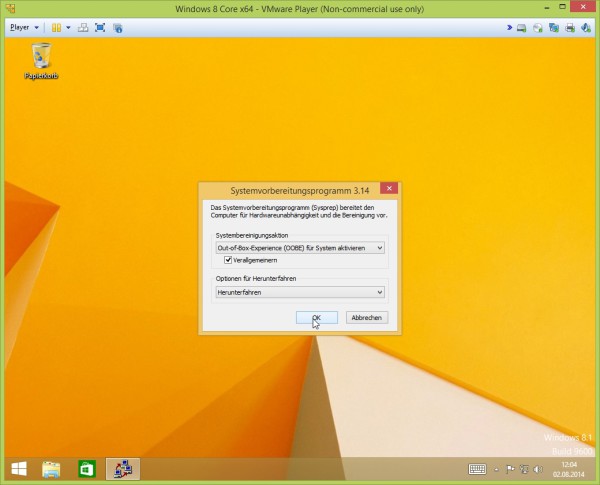
Es ist daher beim nachfolgenden Punkt wichtig dass Windows NICHT normal durchstartet, sondern von der Setup-DVD gebootet wird. Verpasst ihr den Start von DVD, schaltet die VM schnell hart aus und versucht es erneut. Seid ihr zu langsam, müsst ihr leider erneut mittels SHIFT+STRG+F3 die Installation unterbrechen und Sysprep erneut ausführen.
Windows-Referenzabbild erstellen
Wir haben unsere Referenzinstallation innerhalb der virtuellen Maschine fertiggestellt und möchten nun eine *.wim-Datei erzeugen, aus der wir später eine Installations-DVD generieren.
Dafür müssen wir wieder von der (vermutlich noch eingelegten) Windows-SetupDVD starten.
Bei VMware Player ist das etwas tricky; man muss die VM ausschalten, starten, im richtigen Moment in das VM-Fenster klicken und ESC drücken um zur Auswahl des Bootmediums zu kommen – ansonsten startet das installierte Windows wieder mit der Personalisierung. Und wenn das passiert ist, muss die Systemvorbereitung mittels Sysprep erneut ausgeführt werden…
Wer damit nicht klar kommt kann die *.vmx-Datei innerhalb des Speicherorts der ausgeschalteten virtuellen Maschine öffnen und die Zeile
|
1 |
bios.bootdelay = "10000" |
hinzufügen. Danach bleibt die Anzeige zum drücken der ESC-Taste für 10 Sekunden stehen und man kann den Start von CD auswählen:
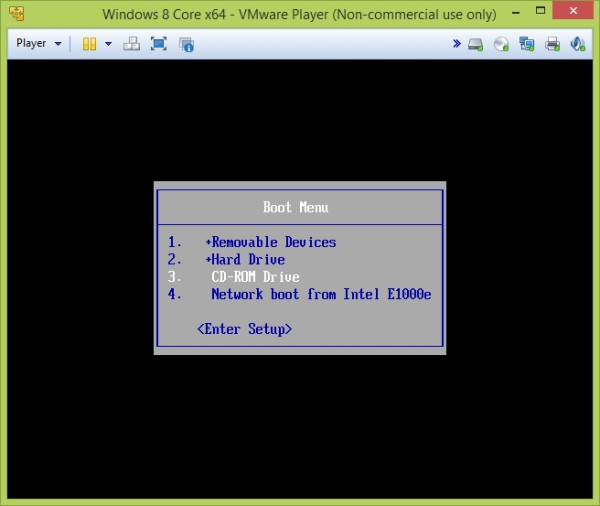
Danach noch eine beliebige Taste drücken damit das Setup von der DVD startet.
Wichtig: Windows 7 kennt die /capture-image-Option für dism.exe nicht (weder im installierten System, noch von der DVD). Ich habe mir bisher damit beholfen, das Image über ein Windows-8-Setup aufzuzeichnen (d.h. die Windows 7-DVD aus der VM entfernt und eine Windows 8-DVD gemounted). Wer einen besseren Lösungsvorschlag hat, bitte einen Kommentar verfassen!
Sobald wir wieder die Auswahl der Sprache sehen drückt man die Tastenkombination SHIFT+F10 und es erscheint eine Kommandozeilenaufforderung.
Dort führen wir folgenden Befehl aus:
|
1 |
dism.exe /capture-image /imagefile:d:\install.wim /capturedir:d: /name:"Windows 8.1 Core x64 Updated 08/2014" /compress:maximum |
Die einzelnen Parameter erklärt:
- /capture-image: Weißt dism.exe an ein Abbild aufzuzeichnen
- /imagefile: Pfad zur Datei, in die das Image geschrieben werden soll. Kann auf der gleichen Partition liegen
- /capturedir: Laufwerksbuchstabe der Partition, die aufgezeichnet werden soll
- /name: Der spätere Name der WIM-Datei; wird eingebettet
- /compress: Gibt das Level der Komprimierung an
Nicht wundern wenn wir im obigen Fall D: angeben, aber C: meinen: Das Windows-Setup weißt der Start/Recovery-Partition von Windows 7 und 8 ebenfalls einen Laufwerksbuchstaben zu, weshalb die Systempartition den Buchstaben D: erhält. Wer das überprüfen möchte, kann aus der Kommandozeile heraus die notepad.exe starten und via Öffnen-Dialog die lokalen Laufwerke anzeigen lassen.
Der Aufnahmevorgang startet nach der Bestätigung direkt:
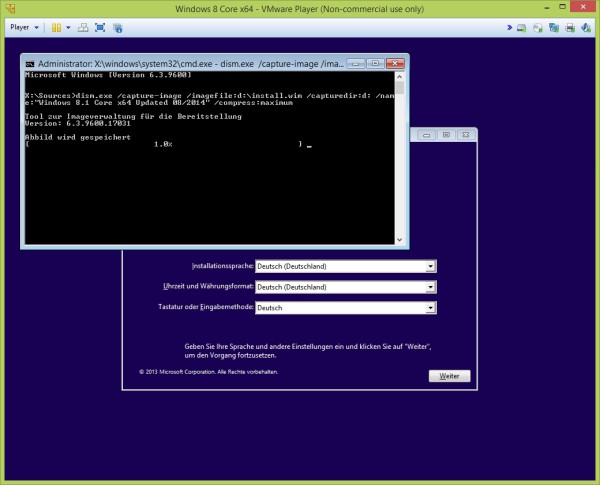
WIM-Abbild aus der VM holen
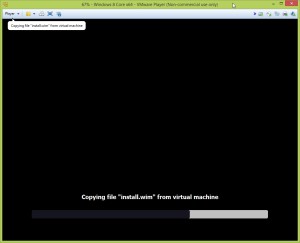
Sobald der Abbildvorgang abgeschlossen ist, müssen wir die erstellte install.wim-Datei aus der VM herausholen. Hier gibt es, je nach eingesetzter Virtualisierungslösung, mehrere Wege. Im Fall von VMware Player:
- VHDX-Festplattendatei der VM über die Einstellungen der VM in Windows mounten
- Das installierte Windows starten, personalisieren, die VMware-Tools installieren und die install.wim per Drag&Drop aus der VM auf den Host-Desktop ziehen
Ich nutze bisher die zweite Variante, da sie nicht viel Zeit kostet. Habt ihr gerade ein Windows 8.1-Abbild gezogen, entfernt vorher die Netzwerkverbindung der VM – so überspringt ihr die lästige Meldung, ein Microsoft-Konto bei der Installation angeben zu müssen.
Und noch ein Tipp: Nach der Installation der VMWare Tools wird ein Neustart angeboten – der ist jedoch nicht nötig, um die install.wim per Drag&Drop aus der VM zu ziehen – ich lege sie wiederrum nach C:\temp\ auf dem Hostsystem.
WIM-Abbild fixen
Dummerweise macht dism.exe beim Erstellen des Abbilds Fehler, sodass wir die WIM-Datei nicht ohne weiteres einer anderen WIM hinzufügen und daraus eine Setup-DVD erstellen können.
Ich habe das in einem Artikel genauer erklärt, hier nur kurz die Lösung.
Öffnet auf dem Host-System eine administrative Kommandozeilenaufforderung und springt in das WAIK8-DISM-Verzeichnis:
|
1 |
cd "C:\Program Files (x86)\Windows Kits\8.0\Assessment and Deployment Kit\Deployment Tools\amd64\DISM" |
Dort angelangt führen wir imagex.exe aus und setzen die Edition, den Namen und die Beschreibung des WIMs neu:
|
1 |
imagex.exe /flags Core /info "C:\temp\install.wim" 1 "Windows 8" "Windows 8 Core Updated 07/2014" |
Zur Erklärung:
- /flags: Die Edition von Windows, also Core, Professional, Ultimate, etc.
- /info: Setzt in folgender Reihenfolge Einstellungen: Quell-WIM, Abbild-ID im WIM, Name, Beschreibung
Da in den erstellten Referenzabbildern immer nur eine Edition/Version vorliegt, bleibt auch die 1 als Parameter in obigen Befehl immer gleich. Nur, wenn ihr eine WIM-Datei bearbeitet die mehrere Installationen enthält (z.B. Core und Professional) müsst ihr die Ziel-Abbild-ID auslesen und den Parameter anpassen. Wie das geht, beschreibt obiger Verweis auf den anderen Artikel.
Neue SetupDVD (ISO) erstellen
Um die neu erstellte WIM-Datei in eine SetupDVD zu verwandeln tauschen wir diese auf der originalen DVD aus.
Erstellt einen Ordner, z.B. c:\temp\SetupDVD. Wenn ihr Windows 8 als Betriebssystem einsetzt, klickt mit Rechts auf die ursprüngliche ISO-Datei der verwendeten Windows-Version und wählt „Bereitstellen“, woraufhin die ISO als virtuelles DVD-Laufwerk gemountet wird.
Nun kopiert den kompletten Inhalt der DVD in das temporäre Verzeichnis c:\temp\SetupDVD.
Wenn ihr kein Windows 8 einsetzt, könnt ihr die ursprüngliche ISO-Datei auch mit 7Zip oder WinRAR in obiges Verzeichnis entpacken. Das Verzeichnis sollte nun wie folgt aussehen:
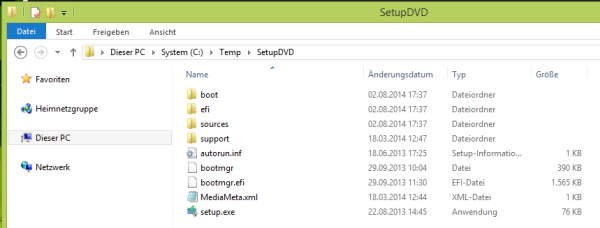
Im Ordner sources befindet sich eine install.wim oder install.esd, welche ihr löscht. Letzteres ist der Fall, wenn ihr – wie ich – die Windows 8.1-ISO-Datei über den Microsoft Downloader heruntergeladen habt.
Danach verschiebt die install.wim, welche ihr aus der virtuellen Maschine kopiert habt, in den Ordner sources.
Nun müssen wir den Ordnerinhalt noch in eine ISO-Datei umwandeln. Startet dazu ImgBurn und wählt „Create image file from files/folders„. Im sich öffnenden Fenster muss nun unter Input die Option Advanced ausgewählt werden, damit wir auch die erweiterten Optionen angezeigt bekommen.
Im oberen, linken Bereich öffnen wir unter Source per Klick auf den Screenshot den „Disc Layout Editor„. Im oberen rechten Fenster navigieren wir zu unserer entpackten Setup-DVD nach c:\temp\SetupDVD und ziehen den kompletten Inhalt in das darunterliegende Fenster und schließen den „Disc Layout Editor„:
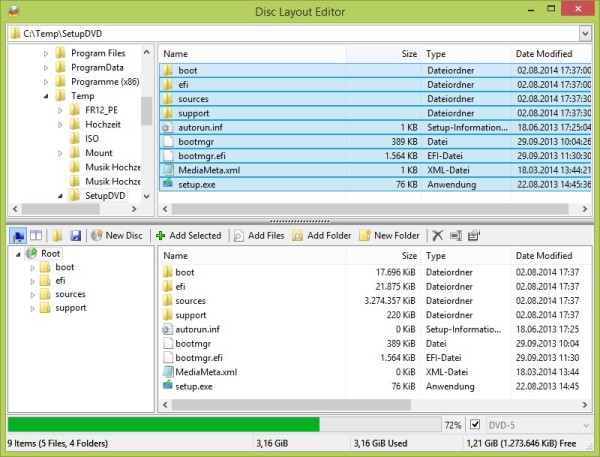
Wichtig: Wenn ihr, wie ich, mehrere DVDs in einem Rutsch erstellt, beachtet folgendes: Lasst ihr ImgBurn während euren Arbeiten offen, solltet ihr – bevor ihr die zweite, dritte, vierte,… DVD erstellt – den Inhalt im Disc Layout Editor (oberer Screenshot, unteres Fenster) löschen und neu reinziehen. Ich hatte zwei mal das Problem, dass ich mir nicht die Mühe gemacht habe – im Hintergrund habe ich eine Win 7 Home Premium „install.wim“ durch eine von Win 7 Pro getauscht. Hat sich ja nichts geändert (an den Dateipfaden) – komischerweise wurde bei diesen Setup-DVDs dann immer die install.wim nicht gefunden.
Zurück im Hauptfenster von ImgBurn klicken wir auf den Reiter Advanced im oberen, rechten Eck und wählen darunter den letzten Reiter „Bootable Disc„. Hier setzten wir den Haken „Make Image bootable“ und wählen unter „Boot Image“ die Datei etfsboot.com aus, welche sich unter c:\temp\SetupDVD\boot findet.
Zurück in der Übersicht ändern wir den Wert „Sectors to load“ von 4 auf 8 und geben unterhalb des Disc Layout Editors die Ziel-ISO-Datei an (z.B. c:\temp\ISO\windows8_core_updated_072014.iso).
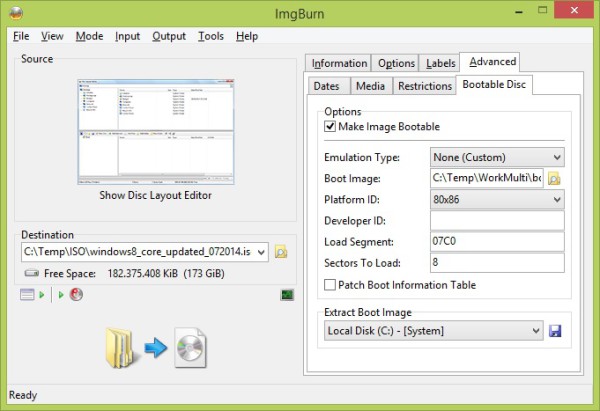
Über blauen Pfeil im unteren, linken Bereich wird die ISO-Datei erstellt. Da wir keinen Namen für das Image vergeben haben, erhalten wir nun eine Abfrage – diese kann jedoch auch mittels Yes auf Standardeinstellungen belassen werden. Kurz darauf erfolgt eine weitere Infobox, in der die Volume- und Dateigröße noch einmal zusammengefasst wird – der Erstellvorgang beginnt nach der Bestätigung mittels OK.
Sobald die ISO-Datei erstellt wurde empfiehlt es sich, diese in einer virtuellen Maschine als DVD durchzureichen und eine erneute Testinstallation durchzuführen um zu prüfen, ob alles geklappt hat – und z.B. alle Updates integriert wurden.
Im nächsten Artikel beschreibe ich dann, wie man einzelne WIM-Dateien zusammenfassen kann, um eine Multi-Boot-ISO zu erstellen, die z.B. einen Mix aus Windows 7, 8 und Server 2012 enthält.

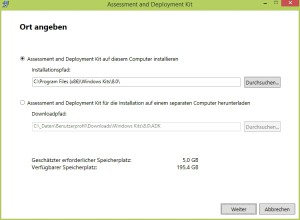
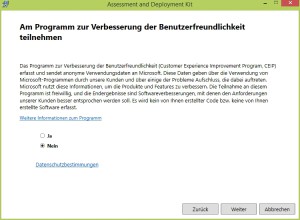
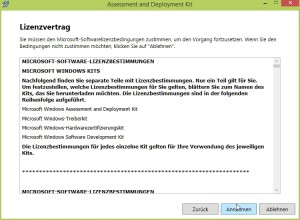
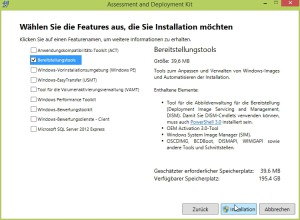

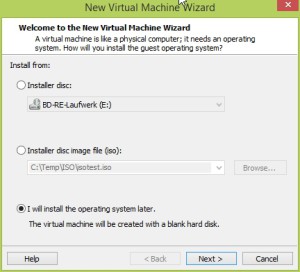
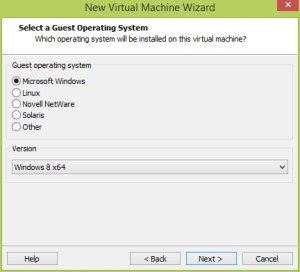
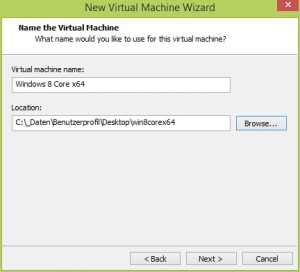
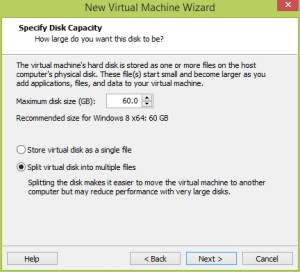
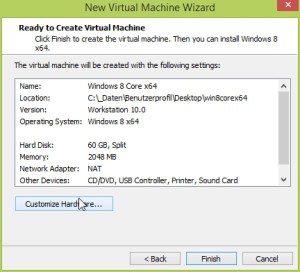
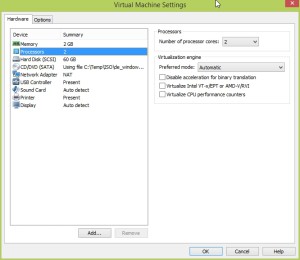
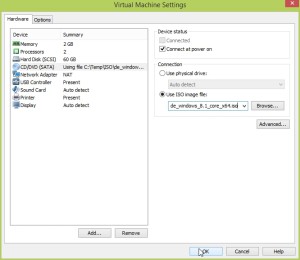
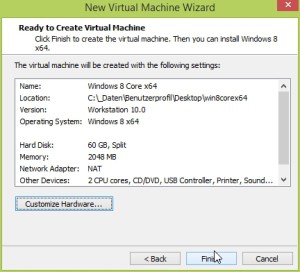
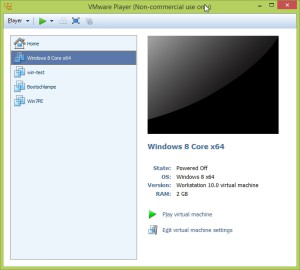
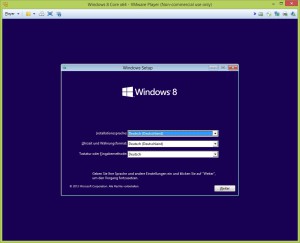
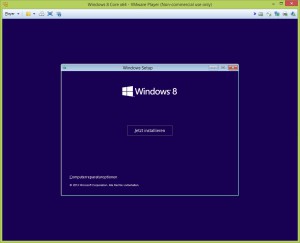
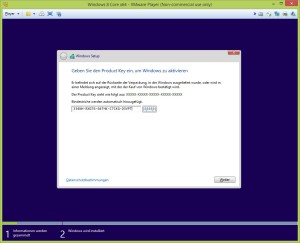
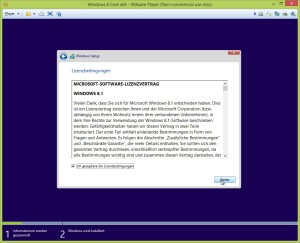
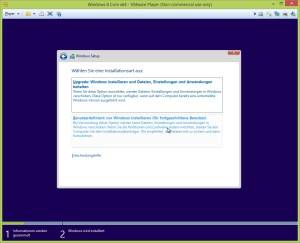
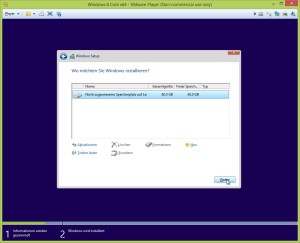
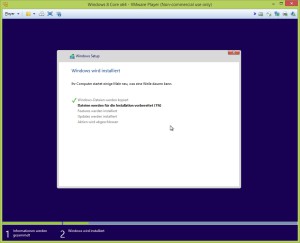




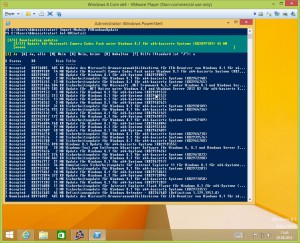

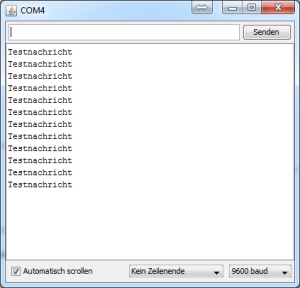
Genial. Genau das wir für die täglich Arbeit gesucht haben. 🙂
Hallo Bastian,
bei der Windows 7 Home Premium x64 RTM X15-65741.iso Version funktioniert der dism.exe /capture-image /imagefile:d:\install.wim /capturedir:d: /name:“Windows 8.1 Core x64 Updated 08/2014″ /compress:maximum befehl. nicht.
Ausgabe unknown command : capture-image . Was kann ich machen?
MfG
Dietmar
Hi,
es gibt zwei dism.exe: Eine in der lokalen Windows 7-Referenzinstallation (c:\windows\system32\) und einmal auf/im Livesystem, mit dem du das Image ziehen willst.
Spring mal in den lokalen system32-Ordner (cd c:\windows\system32) und führe dann den dism.exe-Befehl erneut aus.
Hallo,
ich habe ebenfalls den Fehler unter Win7 mit “ unknown command : capture-image “
Die lokalen system32 ordner habe ich auch schon durchprobiert.
Sonst jemand eine Idee?
Hallo,
da bin ich vor einigen Tagen auch drüber gestolpert. In dem Fall – 2012R2 Server – ist mir aufgefallen, dass die lokale Systempartition nicht als „D:“ erkannt wurde, sondern als „C:“.
Das ggf. nochmal prüfen.
Ansonsten versuche es mit einer der beiden dism.exe-Dateien:
– Die aus dem Live-System zum capturen (einfach dism.exe auf der CMD eingeben)
– Die aus dem installierten, lokalen System (cd c:\windows\system32 oder d:\windows\system32)
Du kannst im übrigen auch das Image von einem Windows 7 über eine andere Windows-InstallationsCD erstellen (z.B. Server 2008 oder Windows 8).
Wenn alle Stricke reißen und das nicht funktioniert, hast du dich vertippt 🙂
Aber ist es nicht so, dass Windows 7 eine veraltete dism.exe ausführt?
Mein System:
– Win8x64(C:D:) mit VirtualBox Win7x64(Partition C:)
– Installiere alle Updates unter Win7 im sysrep mode.Win8.1 ADK installiere ich nicht? ist das richtig?. Dann versiegel ich das System und starte neu. Dann boote ich von dem image, mit dem ich Win7 installiert habe. Drücke shift+F10 und überprüfe die Platten mit notepad.exe. Dort sind C:(die installierte Version) und X:. Also führe ich unter C:\ dism.exe /capture-image…… aus. Nur das funktioniert nicht.
Habe gerade nochmal versucht dism.exe /capture-image ….. in der Virtuellen Maschine(Win7) auszuführen, da kommt jedoch der gleiche Fehler.
Hast du sonst eine Idee oder hab ich einfach einen Denkfehler?
Hm, ja, natürlich ist die dism.exe-Version von der Installations-CD vermutlich älter als die von einem gepatchten System oder einer neueren Windows-Version.
Ich hatte den Fall wie gesagt vor kurzem, da konnte ich mir behelfen indem ich statt der lokalen c:\windows\system32\dism.exe die von der Windows-InstallationsCD (also Shift+F10) genommen habe.
dism.exe speichert quasi die lokale Windows-Installation in einer Datei – dabei ist es dieser anscheinend egal, was für ein Windows drunter liegt. Und die dism.exe-Dateien von neueren Windows-Versionen kommen natürlich auch mit älteren klar – daher der Tipp, es mit einer neuren Windows-InstallationsCD zu versuchen.
Kann es sein, dass dein System gerade nicht mehr „ge-sysprept“ ist? Sprich, du hast es gepacht, sysprep ausgeführt, wolltest ein Image machen, das hat nicht geklappt – und warum auch immer, konnte das virtuelle Windows danach noch einmal normal hochfahren? Ich weiß es nicht genau, kann sein das dism.exe nur Windows-Partitionen imagen kann, die vorher via sysprep behandelt wurden.
In jedem Fall würde mir die genaue Fehlermeldung weiterhelfen 🙂
Jetzt habe ich es auch endlich geschafft 😀
Dank für den Entscheidenden Tipp!
Wenn ihr also ein aktuelles Win7 Image haben wollte und euch der capture-image fehler in die quere kommt, bootet einfach von einer Win8 dvd. Es liegt tatsächlich an der veralteten dism.exe.
Bei mir kam unter VirtualBox noch der Fehler: 0x00000C4 beim booten von Win8. Dies wird umgangen mit dem Startbefehl:
Windows: „c:\Program Files\Oracle\VirtualBox\VBoxManage.exe“ setextradata [vmname] VBoxInternal/CPUM/CMPXCHG16B 1″
Linux: „VBoxManage setextradata [vmname] VBoxInternal/CPUM/CMPXCHG16B 1“
Viel Erfolg allen!
Habe ein kleines Problem. Bekomme das WIM Abbild nicht aus der VM
Wenn ich beim Personalisieren bin, fragt er auf einmal nach einer CD, die ich nciht habe und das VM Ware Tool lässt sich auch nicht Insallieren.
Nach welcher CD fragt er den genau? Wie lautet die Meldung? Anscheinend kommst du ja weiter, sonst könntest du ja garnicht versuchen die VMWare Tools zu installieren. Weshalb lassen Sie sich nicht installieren? Fehlermeldung?
Alternativ kannst du versuchen die VMDK-Datei via Windows zu öffnen:
http://www.it-zeugs.de/mounten-von-vmdk-dateien.html#.VH1pBclAR1A
Ich vermute aber, dir wird deine erstellte WIM-Datei nichts bringen – den vermutlich erhälst du bei jedem damit installierten PC die gleiche Fehlermeldung/Probleme. Insofern ist irgendetwas beim Erstellen schief gegangen.
Nochmal alles runterschmeißen und von Neuem beginnen 🙂
Die PSWindowsUpdate geht nicht für Win7 x64 PowerShell dort kommen nur Fehler 🙁
Jop; ist ja auch nur für Windows 8/2012 gedacht, weil es da wohl Probleme bei der „normalen“ Installation von Updates kommt. Bei allen anderen – Windows 7/2008/2008R2 installierst du die Updates auf ganz normalem Wege über die Systemsteuerung und kannst die Sache mit der PowerShell und PSWindowsUpdate überspringen.
ok danke 🙂
Noch eine Frage wenn ich das so wie oben gemacht habe ist das nur für die Core Version oder auch für die Pro mit denn ich habe eine DVD mit Core und Pro
Hi, erstmal vorweg: großes Lob wie du das hier beschrieben hast! Ich find es klasse das für den Eingriff in die Installations DVD keine fremd Tools verwenedet werden!
Meine Frage: Beim Hyper-V bekomme ich die ISO mit Generation 1 zum laufen aber mit Generation 2 (UEFI) und auch sicheren start ausgeschaltet nicht zum laufen! Hättest du da ein Tipp ?
Hallo Nico,
ja, da sind wir schon zwei. Es ist komisch; bin dem aber nicht genau nachgegangen.
Undzwar hatte ich dann auch das Problem, dass ich die ISO via Hyper V 2012 nicht zur Installation einer VM nutzen konnte. Ein wenig gegoogelt; und dabei bin ich auf eine äußerst umfangreiche Anleitung gestoßen, wie man die ISO entsprechend anpasst. Das war mir dann zuviel Aufwand, sodass ich wieder auf Generation 1 umgeschwenkt bin.
Wenn du eine „einfach“ und kurze Lösung findest, melde dich doch wieder – dann ergänze ich den Artikel.
Hi, habe was gefunden womit es läuft und einfach ist 🙂
http://www.wintotal.de/windows-8-setup-dvd-mit-uefi-unterstutzung-erstellen/
Aber den Ordner C:\ESD\Window habe ich mit der c:\temp\SetupDVD Pfad angepasst
1. Tool Herunterladen Oscdimg ist Teil des “Windows Assessment and Deployment Kit” (ADK)
http://www.wintotal.de/server/tipps/oscdimg.zip
2.Entpacken Sie oscdimg.zip und kopieren Sie die oscdimg.exe ins system32-Verzeichnis.
3.CMD als Admin Starten:
oscdimg -m -o -u2 -udfver102 -bootdata:2#p0,e,bc:\temp\SetupDVD\boot\etfsboot.com#pEF,e,bc:\temp\SetupDVD\efi\microsoft\boot\efisys.bin c:\temp\SetupDVD c:\temp\Win8uefi.iso
Hi, jetzt habe ich auch nach längeren suchen den richtigen Artikel gefunden mit dem man UEFI Boot ISO erstellen kann!
http://www.wintotal.de/windows-8-setup-dvd-mit-uefi-unterstutzung-erstellen/
Aber den Ordner C:\ESD\Window habe ich mit der c:\temp\SetupDVD Pfad angepasst
1. Tool Herunterladen Oscdimg ist Teil des “Windows Assessment and Deployment Kit” (ADK)
http://www.wintotal.de/server/tipps/oscdimg.zip
2.Entpacken Sie oscdimg.zip und kopieren Sie die oscdimg.exe ins system32-Verzeichnis.
CMD als Admin Starten:
oscdimg -m -o -u2 -udfver102 -bootdata:2#p0,e,bc:\temp\SetupDVD\boot\etfsboot.com#pEF,e,bc:\temp\SetupDVD\efi\microsoft\boot\efisys.bin c:\temp\SetupDVD c:\temp\Win8uefi.iso
Hallo,
Interessanter Artikel, Danke Dir dafür!
Habe noch folgende Fragen dazu:
Kann ich die Schritte durchführen, wenn z.B. Windows 8.1 mit generischen Key installiert wurde und somit nicht aktiviert ist?
Ist es möglich Programme installieren, wie z.B. Adobe Reader, damit ich sie später nicht installieren muss. Oder gibt es da Probleme?
Du hattest geschrieben das zum Schluss Treiber und Einstellungen entfernt werden, kann ich, in der Sysprep Phase, keine Treiber für Hardware integrieren worauf später das Image installiert wird? Z.B. bei einem Notebook Chipsatztreiber etc.
Könntest Du noch fragen zu dism beantworten?
Bezüglich swm Dateien wieder zu einer wim machen.
Gruß Matthias
Hallo,
du kannst, während Sysprep aktiv ist (d.h. die Vorbereitung für das Image), Anwendungen installieren – auch den Adobe Reader.
Was nicht klappt, soweit ich weiß, ist Treiber zu hinterlegen. Sysprep schmeißt nämlich bei der Generalisierung jegliche spezifischen Treiber aus dem System.
Du könntest natürlich das Setup oder die Dateien selbst auf einem Ordner innerhalb der VM hinterlegen.
Alternativ, das habe ich nie versucht, kannst du die Treiber in einem lokalen Ort auf der HD hinterlegen; im Windows gibts via Registry irgendwo einen Pfad, wo er nach Treibern sucht – da fügst du dann den lokalen Treiberordner hinzu.
swm-Dateien kenne ich leider nicht; da kommst du um Google nicht rum 🙂
Hi,
bei einigen manchmal passiert es, das der währen der Installation abbricht, das ihm Dateien fehlen! Aber die Installation läuft auf einen HV Server einwandfrei und auf anderen Rechner klappt das auch ?!
Oder die Installation läuft durch und beim start geht der in ein Bluescreen ?
Das ist ja eine saubere Installation und dann sowas? Kann man die Install.WIM irgendwie überprüfen ?
Also, wenn er während der Installation (von was? Windows XXX in der VM? Vor oder nach der Installation der Updates/Anwendungen?) abbricht, würde ich’s nicht guten gewissens zur Installation auf echten Rechnern verwenden.
Die WIM kannst du auf diese Art nicht überprüfen; aber den Fehler selbst lokalisieren: Nutze mal andere ISO’s zur Installation in der VM, ggf. direkt von DigitalRiver oder einer OEM-CD. Lasse zusätzliche Schritte weg (z.B. Updates installieren oder Anwendungen) und mach nur das nötigste – so kommst du dann dem Fehler näher.
Gib mal ein paar mehr Infos; Host-System, welche Virtualisierung, in was für ein OS möchtest du Updates integrieren, etc.
Also, ich bin dabei weitere/neue Images zu bauen mit einer weiteren echten Maschine! Die installationen sind immer mit Server 2012R2 HV Rechner erstellt worden und mit Windows 8.1 sowohl mit Windows 7 Prof. !
Die Wim hatte ich mit Windows8.1 bearbeitet und ist das richtig, das man die ändern muss ? Hatte das mal nicht gemacht und die Installation wurde dennoch erkannt!
Hallo Bastian,
schöner Artikel, für Admins & Co. Ich möchte ich noch auf das Howto für Win 7 von Microsoft bei technet verweisen was vielleicht einige Fragen beantwortet –> http://goo.gl/qPA9kP
Gruß Christian
Hallo Bastian,
Dein Artikel gefällt mir sehr gut, leider habe ich einige Probleme damit und ich hoffe, dass du mir dabei helfen kannst.
Ich möchte Windows 8.1 per WDS verteilen. Das Windows 8.1 Image soll einige Programme und die Windows Updates enthalten, dazu soll es in der Domäne sein. So weit, so gut. Ich installiere also auf einem physischen Rechner Windows 8.1, richte keinen lokalen Benutzer ein sondern wechsel direkt in den Überwachungsmodus. Nun installiere ich alle nötigen Programme, füge den Rechner in die Domäne ein und installiere die Updates per PowerShell (so wie du beschrieben hast).
So weit, so schlecht. Nach zwei-drei Durchgängen findet PowerShell dann keine weiteren Updates, zur Kontrolle habe ich versucht über die Systemsteuerung Updates zu finden, allerdings sucht er sich dort zu Tode (ohne Ergebnis). Also habe ich den Rechner per AD und GPO so eingestellt, dass er von unserem WSUS Updates beziehen soll, auch dann findet er trotz manueller Suche nichts (er hört auch nach 40 Minuten nicht auf zu suchen, normal dauert es höchstens 2 Minuten, habe es an verschiedenen Rechnern getestet).
Nun wollte ich den Überwachungsmodus verlassen um zu testen, ob denn alle nötigen Sachen übernommen werden. Leider lässt sich der Rechner im OOBE-Modus nicht starten. Ich bekomme nur die Meldung „Windows konnte nicht richtig installiert werden. Bitte legen Sie die Installations-CD ein und starten Sie die Installation erneut.“. Also darf ich noch einmal von vorne Anfangen. Das gleiche Problem hatte ich auf einer virtuellen Windows 8.1 Maschine wenn ich per sysprep /audit /reboot in den Überwachungsmodus wollte. Das Image lässt sich dann nicht mehr starten. Wodran liegt das? Wie kann ich das verhindern? Wie kann ich meine Installation (im OOBE-Modus) testen, bevor ich ein Image erstelle? Wie stelle ich sicher, dass alle Updates installiert wurden?
Mit freundlichen Grüßen und in der Hoffnung einer schnellen Antwort
Michael
Hi Michael,
also erstmal – keine Ahnung warum’s bei dir nicht klappt. Das Gute: Ich nutze auf der Arbeit ebenfalls einen WDS (2012) zum Imaging unserer Produktions-PCs.
Das Prozedere ist aber anders – undzwar nutze ich da nicht den Überwachungsmodus. Versuchs mal so:
Wir installieren einen Rechner nach Belieben ganz normal (Anwendungen, Updates über die Systemsteuerung, etc.). Dann führst du sysprep aus (sysprep.exe /oobe /generalize /shutdown). Nun bootest du über ein Capture-Image von Windows 8 (nutze ich auch für Windows 7) und speicherst das Image auf dem WDS.
Das funktioniert bei uns bisher fehlerfrei. Versuchs mal so 🙂
Auch da hatte ich erst größere Probleme, aber danke schon mal für deine schnelle Antwort.
So hatte ich es zuerst probiert, allerdings werden dann nicht die lokalen Benutzer gelöscht, bzw auch wenn ich sie im lusrmgr.msc lösche tauchen sie sobald ich das Image installiere wieder auf. Des Weiteren musste ich das Windows 8 Aufzeichnungsabbild erst mounten und wieder auswerfen bevor man damit ein Windows 8.1 capturen konnte. Was das Verteilen angeht ist Windows 8.1 echt der letzte Dreck … Die Updates hatte ich ganz normal per Systemsteuerung gemacht, wurden natürlich nicht übernommen, aber das hattest du ja schon beschrieben. Kennst du eine Möglichkeit den lokalen Benutzer zu löschen, so dass wenn ich das Image auf einem neuen Rechner installiere ich den gleichen Benutzernamen vergeben kann (ohne /audit)?
Okay, ich habe nun nur die Windows Updates durchgeführt (per PowerShell im /audit), dann muss es wohl aus der Kombination an Programmen liegen. Dann mal testen an welchem es liegt…
Jedes Programm einzeln installiert, nach jeder Installation in OOBE gebootet und direkt wieder zurück in /audit, läuft alles. Ich hab keine Ahnung was immer abstürzt… Bis jetzt scheint aber mal alles zu funktionieren, fehlt nur noch das Image ziehen…
Danke für diesen hilfreichen Artikel.
Ist es auch möglich, zum Beispiel alle Updates in ein Windows 7 Professional zu integrieren und dann die anderen Versionen (Home Premium, Ultimate) frei zu schalten, sodass ich nicht jede Version einzeln integrieren muss?
Hallo Lars,
ist mir so leider nicht bekannt. Ich denke, du spielst auf diese ei.cfg-Sache an, wo man aus einer „nur Edition X-DVD“ eine „du kannst beim installieren auch die anderen Versionen auswählen“-DVD machen konnte?
WAS funktioniert, aber leider mit ebensoviel Aufwand verbunden ist: Du kannst einzelne WIMs erstellen (z.B. für Pro, Home-Premium und Ultimate), und diese „in ein einzelnes WIM integrieren“.
Dann erhälst du eine einzelne DVD, bei der du die einzelnen Editionen bei der Installation auswählen kannst – bei diesem Vorgang werden auch nur die Änderungen zum ersten WIM-Image eingebunden, sodass nicht aus 3x 5GB WIM eine 15GB WIM wird (sondern nur eine erstaunlich kleine Datei – also etwa 6 GB).
Das Problem ist aber, dass diese ISO später dann trotzdem größer ist als 4 GB und nicht mehr auf eine DVD passt. Meine aktualisierten Win7-ISOs sind alle ~5,2 GB groß, EINZELN – passen so also auch schon nicht mehr auf eine DVD :-/
Da empfehle ich einen bootfähigen USB-Stick oder eine Blu-Ray :p
Ja, schon. Nur bin ich Dienstleister, sprich ich habe viel mit Kundenhardware zu tun. Da war bis jetzt kein PC dabei, der ein BluRay-Laufwerk hatte 😉
Und die Sache mit MultiBoot-USB-Sticks… wenn du dich damit beschäftigen möchtest, viel Spaß 🙂 Habe auch noch so einen Stick immer in der Tasche, MultibootISO (mal googeln). Mittlerweile nutze ich aber lieber das hier:
http://www.amazon.de/gp/product/B0069UVAHW?psc=1&redirect=true&ref_=oh_aui_search_detailpage
ISO’s direkt von USB-HDD via CD-Emulation booten 😉
Hallo,
ich nutze seit einiger Zeit das Programm http://www.winsetupfromusb.com/ , damit funktioniert es sehr zuverlässig mehrere Windows Setup ISOs von einem USB-Stick zu booten, auch mit UEFI. Das nur so als Tip 🙂
Ich nutze das nur noch um Windows 7 und 8 auf PC zu installieren.
Ich habe eine Vorinstallation von Windows 10 mit einiger Software erstellt deren install.wim ca. 9GB Groß wurde. Das Booten von einem Bootfähigen UEFI USB Stick ist natürlich daran gescheitert das auf eine FAT32 Partition keine Dateien größer 4GB Passen und Windows keine zwei Partitionen auf einem Stick anlegen kann, mit einer Externen Platte oder SSD und zwei Partitionen (einer FAT32 Boot Partition und einer großen NTFS Partition) klappt das ganze aber Problemlos:
http://www.heise.de/ct/hotline/Install-wim-groesser-als-4-GByte-2852980.html
Hi Bastian,
ich finde dieses Tutorial Klasse – es erschien mir so schön anfänger sicher.
Dennoch scheint sich bei mir der Fehlerteufel eingeschlichen zu haben, denn ich bekomme beim installieren von Windows 8.1 Professional (in einer VM von VirtualBox und VMWare Player) den Fehler: „Windows could not set the offline locale information. Error code: 0x80000001 „.
Ist dir das schon einmal über den Weggelaufen und kennst du dazu vielleicht eine Lösung?
Beste wochenstarts Grüße!
Hallo, leider nein. Konntest du das Problem mittlerweile lösen?
Hallo Bastian, die Erstellung eines Image lässt sich auch mit dem GUI-Tool GIMAGEX hervorragend erledigen. Man benötigt dazu eine Windows Live-CD/DVD bzw. den Inhalt auf einem bootfähigen USB-Stick und kann damit bequem seine Images erstellen und weiterarbeiten
Wieso extra mt DVD in die VM booten zum capturen? Wieso nicht die vhd mit waik10-dism im Wirtssystem capturen?
Batch mit sysprep-Befehl auf ne zweite Partition in der VM, damit die nicht mit ins Abbild kommt, und ne Batch im Wirt zum capturen, fixen mit imagex, und ISO erstellen mit einem Click.